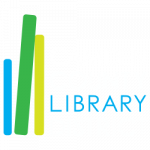Camden County Library District Card Catalog
Use our card catalog to find books, movies, games, specialty items, and more within the Camden County Library District Evergreen Card Catalog. Or access your account with Missouri Evergreen.
Having trouble finding the items or materials you are seeking within our district card catalog? Try searching all of Missouri Evergreen, which includes 50+ libraries from within the state.
Have you exhausted all of our resources trying to find your items? We also have Inter-Library Loan available for locating and requesting those hard-to-find materials.
Before using, Inter-Library Loan, please be aware of your title’s publication date. If the items you are seeking are new, please speak with one of our fantastic branch managers with a suggestion for purchase.
Tips for Using the Missouri Evergreen Card Catalog
Logging Into Your Account (Printable Instructions for Using Missouri Evergreen)
- Click on the My Account link in the upper right corner of the screen.

2. Enter your user name.
- If this is your first time logging in, your username will be your library card number without any spaces.
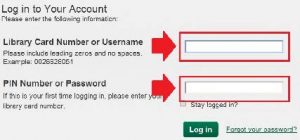
3. Enter your password.
- Your default password is your library card number without spaces (if you had your card before February 25, 2019); otherwise, your PIN will be the last four (4) digits of your phone number.
4. Click on the login button.
5. To log out, click on the Logout button.![]()
Using the Tabs

- The Account Summary tab displays a summary of the number of items you have checked out, holds you have placed, materials that are ready for pickup, and any fines owed or payments made. Clicking on “More Information” will provide a detailed list of these items.
- The Messages tab shows communication from the library to you, either from a staff member or sent automatically from the system. You can mark messages as Read/Unread and delete messages. These messages may also come via email or text message if you have those options turned on.
- The Items Checked Out tab displays all items that are currently checked out.
- To renew items, check the box on the left side of each item you want to renew. Go to the dropdown menu above the list and choose “Renew Selected Titles.” Then click “Go.” Your items will be renewed and a new due date will be shown on your account.
- The Holds tab shows the materials you currently have on hold. The title, author, format, pickup location, and status are displayed. Click on the checkbox to the left of the item and then go to the dropdown menu above the item list and choose the action for the selected item. By clicking on the “edit” link to the right of the item, you can edit the pickup library, suspend a hold, and activate a suspended hold.
- In the Account Preferences tab, personal information can be viewed. Patrons may edit their PIN/password and email address. Any other changes to personal information will be done by library staff at the patron’s request. Notification preferences may be set by each patron by choosing to be notified by email, phone, or text. A default phone number for hold notification can also be entered here. Search preferences allows you to decide how many entries you want to see on a page when you complete a search. You can also set your preferred search location and your preferred pick-up library for holds. By clicking on the “Search and History Preferences” tab under Account Preferences you can also choose to turn on your reading history to keep track of items that you have checked out as well as any holds you may have placed and that have been canceled.
- The My Lists section allows you to create, edit, share, and remove lists you have created. Your list of items can be used for any number of purposes. For example, to keep track of books that you have read, books you would like to read, to maintain a class reading list, to maintain a reading list for a book club, or to keep a list of books that you would like to receive for a gift.
Searching the Card Catalog

- The home page contains a single search box for you to enter your search terms. You can get to the home page at any time by clicking the Missouri Evergreen/Library Logo in the upper-left corner, or you can enter a search anywhere you seen the search box.
- You can also search by:
- Keyword — finds the terms you enter anywhere in the entire record for an item, including title, author, subject, and other information.
- Title — finds the terms you enter in as the title of an item.
- Author — search by author’s name.
- Subject — search for items by their subject. Subjects are determined and set according to the Library of Congress.
- Series — finds the terms you enter in the title of a multi-part series.
- Call Number — finds items based on their shelf location.
- Unlike many catalogs, the search features of the catalog are forgiving. For example, you do not need the author’s last name first, nor do you need an exact title or subject heading. The catalog is also forgiving about plurals and alternate verb endings.
- You can search for an exact phrase by using double-quotes. For example, “Harry Potter” will find only items with the exact phrase, not with the terms Harry or Potter alone.
- You can perform more complex searches by using the Advanced Search features.
- Search results are sorted by relevancy. You can change the search results to display alphabetical (A-Z or Z-A), by title or author, or by publication date (newest-oldest or oldest-newest). To place a hold, click Place Hold on the right. To view more details, click on the title of the books.
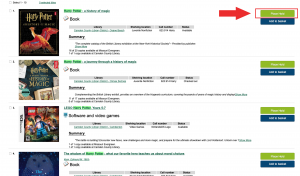
Download the Evergreen Mobile App
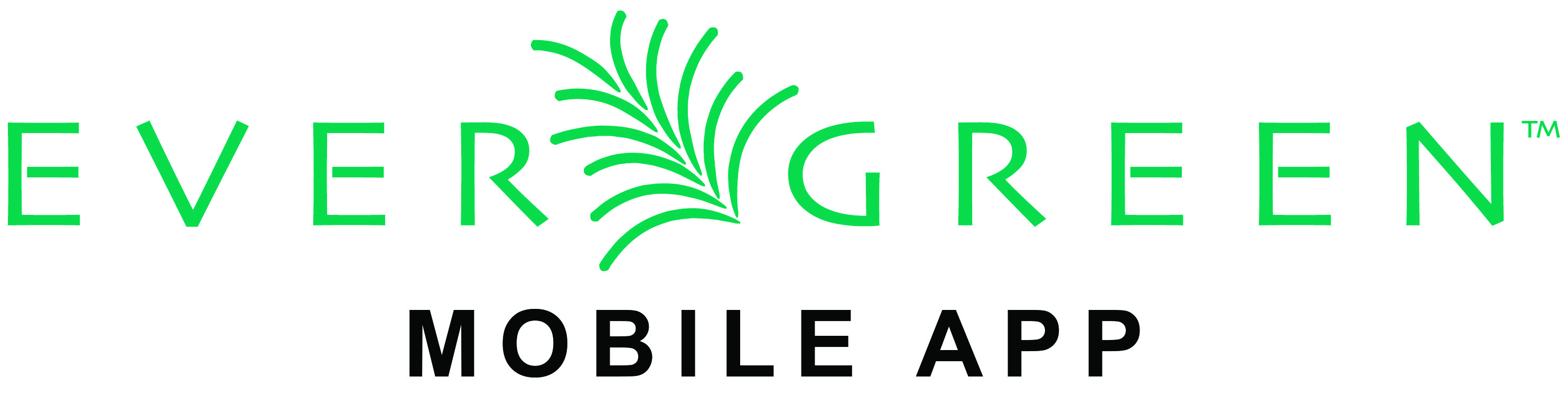
Missouri Evergreen has a free mobile app for the library’s online catalog. It allows you to search the online catalog, place holds, view account information, and renew items on your mobile device.
If you are using a Kindle Fire, you will need to download and install the Google Play Store. For directions on how to do so, please visit How to Install Google Play on Amazon Fire Tablet